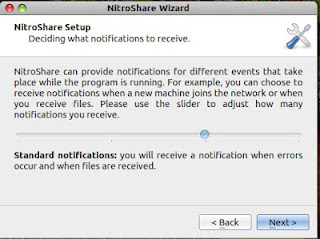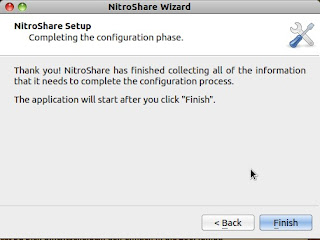Nitroshare - Dateien an Netzwerkcomputer leicht verteilen
Ein Netzwerk zwischen mehren Ubuntu-PC's einzurichten ist ziemlich einfach. Wir hatten es in diesem Artikel vor kurzem bereits erklärt. Auch kann man auf Ubuntu-Rechner mit einem Windows-Netzwerk zugreifen. Doch das ist nicht besonders einfach und effizient, wenn man den Rechner kurz tauschen muss.Man muss vom entsprechenden Rechner erst den Quellrechner suchen, diesen einhängen und dann auf die Suche nach dem Dateiordner und die Datei gehen. Das nimmt Zeit in Anspruch, die man gar nicht investieren will, auch wenn es sich dabei nur um Minuten handelt.
Einfacher geht es da mit Nitroshare. Dieses Programm erlaubt es, Dateien mit Hilfe eines Desktop-Widgets direkt vom Quellrechner auf den Zielrechner zu senden. Dabei ist es sogar unerheblich, ob er nun ein Ubunut-Rechner ist oder gar mit Windows läuft. Gerade, wenn man den Rechner nur kurz wechseln muss, macht es sich hier bezahlt, die Dateien via Nitroshare schon mal vorauszusenden. Dann braucht man nur noch zum entsprechenden Rechner gehen und hat auch hier die Datei sofort griffbereit. Die lästige Suche im Dateiexplorer (sorry Fenstermanager) entfällt. Und so einfach geht es mit Nitroshare.
Zuerst müssen wir uns auf den erforderlichen Rechnern (also auf allen, auf die wir gelegentlich oder öfter zugreifen) das Programm Nitroshare installieren.
Für Windows-Rechner kann das Programm hier gedownloadet werden.
Installation
Geben Sie in die Konsole (das Terminal) folgende(n) Befehl(e) ein:
sudo add-apt-repository ppa:george-edison55/nitroshare -ysudo apt-get updatesudo apt-get install nitroshareDas Programm kann nun über das Dash gestartet werden.
Es begrüßt uns beim Erststart mit einer Einstellungsroutine,
die die erforderlichen Rechner im Netzwerk sucht. Das funktionierte bei uns nicht automatisch, solange der zweite Rechner das Programm nicht auch installiert hatte. Da dieser nicht via WLAN im Netzwerk ist sondern per Kabel, sind wir dort auf den Punkt "Manuelle Installation" gegangen und haben das Programm neu gestartet.
Danach haben wir Nitroshare im Notebook neu gestartet und siehe da, es funktioniert. Nach weniger als 5 Sekunden wurde das Netzwerk mit einem anderen Nitroshare-Rechner entdeckt und festgelegt.
Ein paar kleinere weitere Einstellungen kommen noch über den Wizard in den nächsten Schritten. Hier kann man einstellen, wie oft sich der Notification-Manager bemerkbar machen soll. Die Standardeinstellung reicht hier aber.
Der nächste Punkt ist auch schon der Abschluss. Doch hier ist noch nicht Schluß. Das Programm hat mehr Funktionen, als man glaubt. Wir finden das gestartete Nitroshare im Panel oben.
 Ein Mausklick auf das neue Icon (im Bild blau hinterlegt), gibt das Menü frei. Wir können hier nun wählen, an welches Gerät wir eine beliebige Datei senden wollen, falls wir die Maus nicht benutzen.
Ein Mausklick auf das neue Icon (im Bild blau hinterlegt), gibt das Menü frei. Wir können hier nun wählen, an welches Gerät wir eine beliebige Datei senden wollen, falls wir die Maus nicht benutzen.Kümmern wir uns aber ersteinmal um die Einstellungen / Settings von Nitroshare. Hier gibt es einiges zu verändern und auszuprobieren.
Bild 1) Der Rechner zeigt den Rechnernamen und die Position, wo aus dem eigenen Netzwerk empfangene Dateien abgelegt werden sollen. Idealerweise sind die Standardeinstellungen dafür gut genug. Bei den Checkboxes sollten wir "Load at startup". Macht ja keinen Sinn, wenn wir das Programm hier und auf dem Empfängerrechner erst starten müssen. Dann können wir die Datei im Netzwerk auch gleich selbst suchen.
Bild 2) Reine Geschmackssache. Wir benutzen das volle Cupertino-Theme von Webupd8.org und Faenza-Icons. Hier bot sich die Umstellung von hellen auf dunklen Panelicons an.
Bild 3) Die Nachrichten können so bleiben. Wenn wir einem neuen Rechner in unserem Netzwerk Nitroshare installieren, findet er es sowieso und muss es uns nicht nochmal erzählen. Die aktiven Fenster können bleiben.
Bild 4) Die Einstellungen in der Sicherheit stellen wir auf "Automatically accept all files". Es ist unser Netzwerk und es sind unsere Rechner. Da sollten wir wissen was wir uns selbst oder Familienangehörigen schicken. Wer Nitroshare in Office-Umgebungen benutzt sollte bei der Standardeinstellung "Always promt...." (immer Nachfragen nach Akzeptierung) bleiben.
Bild 5) Klemmen wir uns hier die Erläuterung. Da stehen die Netzwerkeinstellungen drin und die wollen wir hier nicht veröffentlichen.
Aufmerksame Leser haben neben dem Fenster nun ein Widget gesehen. Dieses dezente Widget installiert sich und wir können aus dem Dateimanager (sorry Nautilus o.ä.) nun gewünschte Daten auch via Drag und Drop direkt in diese Fläche ziehen und dann durch ein PopUp-Fenster den gewünschten Zielrechner auswählen. Ein Fortschrittsbalken zeigt den Sendestatus an und wenn das File angekommen ist, sieht es wieder so aus, wie auf den obigen 4 Bildern.
Und? Begeistert? Ich ja. Das wird nach Shutter mein Zweitlieblings-Programm für die nächsten Versionen. Einfach genial, wenn man zwischen verschiedenen Rechnern wechseln muss.
Air-Drop für Linux. Geht doch. Und was ist daran nun so "Amazing!"??? Ist Lion vielleicht doch nur ein Ubuntu 10.10 ?
Viel Spaß beim Selbstverschicken im eigenen Netzwerk oder im Büro wünscht
//O.F.
PS. Sorry den 20 Lesern, die den Artikel während der ersten 15 Minuten der Veröffentlichung gelesen und damit nur halb erhalten haben. Wir hatten Speicherprobleme bei Blogspot und mussten den Artikel nach dem Bilderupload veröffentlichen und die Texte Stück für Stück zwischen den Bildern nachreichen.